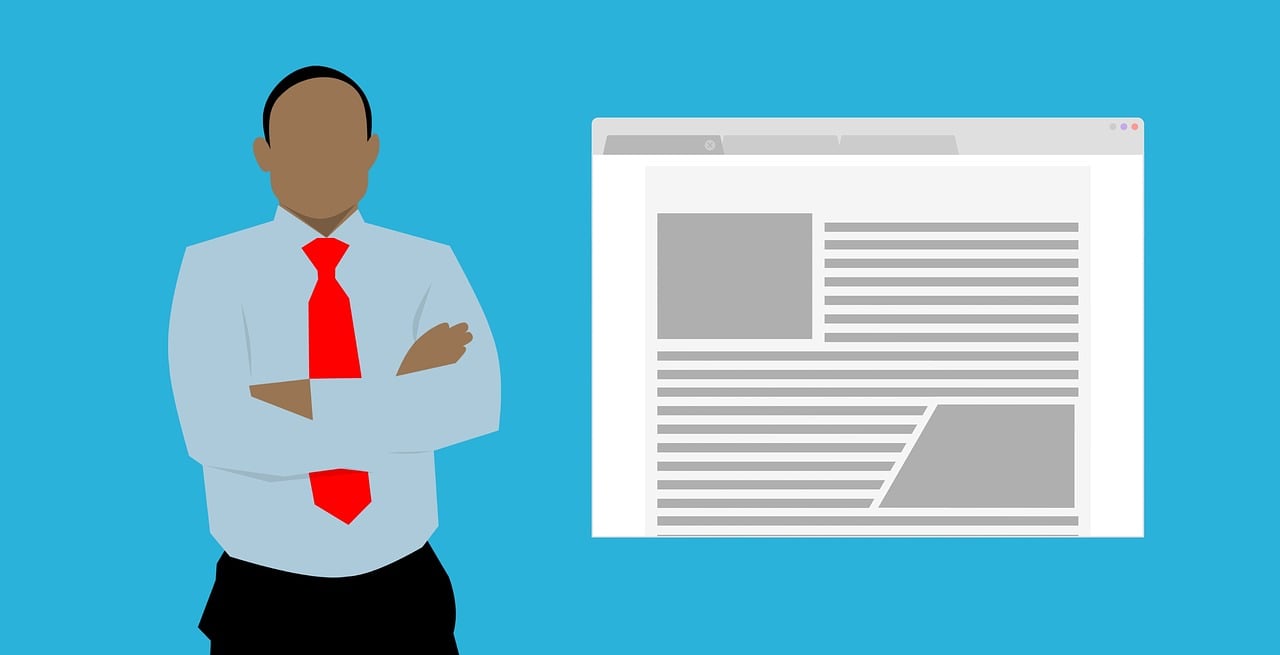高效使用Excel的实用技巧,解锁数据处理与分析的无限潜能
在当今数字化的时代,Excel作为一款功能强大的电子表格软件,广泛应用于各个领域,无论是财务管理、数据分析、项目规划还是日常办公,都发挥着至关重要的作用,许多用户仅仅将其视为一个简单的表格制作工具,未能充分挖掘其蕴含的丰富功能和高效应用技巧,本文将深入探讨一系列高效使用Excel的实用技巧,帮助您提升工作效率,精准驾驭数据处理与分析任务,让Excel成为您工作中的得力助手。
一、数据输入与编辑技巧
(一)快速填充数据
1、拖动填充柄:在单元格中输入数据后,将鼠标指针移至单元格右下角的填充柄(小黑方块)上,当指针变为黑色“十”字时,按住鼠标左键并拖动,即可快速填充相同或有规律的数据,输入数字“1”,拖动填充柄可快速生成连续的数字序列;输入文字并拖动,可填充相同的文字内容。
2、双击填充:在需要填充相同数据的单元格区域中,选中第一个单元格,将鼠标指针指向其右下角的填充柄,双击鼠标左键,Excel会自动根据周围单元格的数据特征,填充剩余的单元格,此方法适用于填充连续的空白单元格区域,且数据规律与相邻单元格一致的情况。
3、使用“填充”命令:选中需要填充的单元格区域,在“开始”选项卡的“编辑”组中,点击“填充”按钮,可选择“向上”“向下”“向左”“向右”等填充方向,按照指定的方向填充数据,还可以选择“序列”选项,在弹出的对话框中设置填充的数据类型(如日期、数字、文本等)、起始值、步长值等参数,实现更复杂的数据填充。
(二)批量修改数据
1、查找与替换:利用Excel的“查找和替换”功能,可以快速定位并修改特定的数据内容,按下快捷键Ctrl + F打开“查找和替换”对话框,在“查找内容”框中输入要查找的数据,然后可以在“替换为”框中输入新的数据,点击“全部替换”按钮,即可一次性替换所有匹配的数据,还可以使用通配符进行模糊查找和替换,例如使用“*”代表任意多个字符,使用“?”代表任意一个字符。
2、选择性粘贴:在复制数据后,右键点击目标单元格,选择“选择性粘贴”选项,在弹出的对话框中,可以选择粘贴数值、格式、公式、批注等不同内容,还可以进行加减乘除等运算操作,将一个单元格中的公式复制到其他单元格时,若只需粘贴计算结果而不需要公式本身,可以选择“数值”粘贴选项;若要对一组数据进行统一加减乘除运算,可以先在某个单元格中输入运算数值,复制该单元格,然后选中目标数据区域,选择“选择性粘贴”中的相应运算选项,即可快速完成批量运算。
(三)数据验证
为了确保输入数据的准确性和规范性,Excel提供了数据验证功能,选中需要设置数据验证的单元格区域,在“数据”选项卡的“数据工具”组中,点击“数据验证”按钮,在弹出的对话框中,可以设置数据验证的条件,如数据类型(整数、小数、日期、时间、文本长度等)、数值范围、公式验证等,在输入员工年龄的单元格中,可以设置数据验证条件为整数且介于18到60之间,这样在输入不符合条件数据时,Excel会弹出提示框,提醒用户重新输入,从而有效避免错误数据的出现。

二、函数与公式应用技巧
(一)常用函数介绍
1、SUM函数:用于计算一组数值的和。=SUM(A1:A10)表示计算A1到A10单元格区域中所有数值的和。
2、AVERAGE函数:计算平均值。=AVERAGE(B1:B5)可求出B1到B5单元格区域中数值的平均值。
3、COUNT函数:统计单元格区域中包含数字的单元格个数。=COUNT(C1:C10)能够统计C1到C10区域中数字的个数。
4、MAX函数:返回一组数值中的最大值。=MAX(D1:D20)可找出D1到D20区域中的最大数值。
5、MIN函数:返回最小值。=MIN(E1:E15)用于获取E1到E15区域中的最小数值。

6、IF函数:根据条件判断返回不同的值。=IF(F1>=60,"及格","不及格")表示如果F1单元格中的数值大于等于60,则返回“及格”,否则返回“不及格”。
(二)函数嵌套与组合
在实际工作中,常常需要将多个函数嵌套或组合使用,以实现更复杂的数据处理和分析需求,计算销售金额的提成,根据销售额的不同区间采用不同的提成比例,可以使用IF函数结合其他函数进行嵌套判断,假设销售额在A列,提成比例在B列,提成金额在C列,则C列的公式可以设置为:=IF(A1<=10000,A1*B1,IF(A1<=50000,A1*B1+1000,A1*B1+5000)),这个公式首先判断销售额是否小于等于10000,如果是,则直接按销售额乘以提成比例计算提成金额;如果不是,则进一步判断是否小于等于50000,根据不同情况计算相应的提成金额,通过函数的嵌套,可以灵活处理各种复杂的业务逻辑。
(三)数组公式
数组公式可以对一组数据进行同时计算,并返回一个结果数组,计算一组数据的平方和,可以使用数组公式,假设数据在A1:A10区域,在B1单元格中输入公式:=SUM(A1:A10^2),然后按下Ctrl + Shift + Enter组合键,此时公式会自动被转换为数组公式,并在B1单元格中显示计算结果,数组公式在处理大量数据时具有很高的效率,尤其适用于需要进行多步骤计算或对整个数据区域进行统一操作的情况。
三、数据排序与筛选技巧
(一)数据排序
1、简单排序:选中需要排序的数据区域(包括标题行),在“数据”选项卡的“排序和筛选”组中,点击“升序”或“降序”按钮,即可按照选定列的数据进行升序或降序排列,对员工工资表按照工资数额进行升序排列,以便快速查看工资最低和最高的员工信息。
2、自定义排序:如果需要按照特定的顺序或规则进行排序,可以使用自定义排序功能,点击“排序”按钮,在弹出的对话框中,可以选择排序的依据(如某一列的数据)、排序的顺序(升序、降序或自定义序列),还可以添加多个排序条件,实现多列数据的综合排序,在对学生成绩表进行排序时,可以先按照班级进行升序排序,再按照总分进行降序排序,这样可以将不同班级的学生按照成绩高低分别排列。

(二)数据筛选
1、自动筛选:选中数据区域,在“数据”选项卡的“排序和筛选”组中,点击“筛选”按钮,此时每列标题右侧会出现一个下拉箭头,点击下拉箭头,可以选择筛选条件,如筛选出某一数值范围的数据、筛选出包含特定文本的数据、筛选出符合某一条件的数据等,在销售数据表中,可以筛选出销售日期在某个时间段内的记录,或者筛选出销售金额大于一定数值的产品信息。
2、高级筛选:当需要根据多个复杂条件进行筛选时,可以使用高级筛选功能,在数据区域下方或旁边创建一个条件区域,输入筛选条件,然后在“数据”选项卡的“排序和筛选”组中,点击“高级”按钮,在弹出的对话框中选择数据区域和条件区域,设置筛选方式(如将筛选结果复制到其他位置),即可完成高级筛选操作,筛选出同时满足销售额大于10000且销售地区为特定区域的记录,可以通过在条件区域中输入相应的条件表达式,然后使用高级筛选功能实现精准筛选。
四、数据透视表与数据透视图技巧
(一)数据透视表的创建与使用
1、创建数据透视表:选中数据源区域,在“插入”选项卡的“表格”组中,点击“数据透视表”按钮,在弹出的对话框中选择放置数据透视表的位置(可以是新工作表或现有工作表中的指定位置),点击“确定”按钮,即可创建一个空白的数据透视表框架,然后将需要分析的字段分别拖放到数据透视表的“行”“列”“值”和“筛选器”区域中,根据字段的性质和分析需求进行合理布局,即可快速生成数据透视表,对于一个销售数据表,可以将“产品名称”拖放到“行”区域,“销售地区”拖放到“列”区域,“销售数量”和“销售金额”拖放到“值”区域,这样就可以清晰地查看不同产品在不同地区的销售数量和销售金额汇总情况。
2、数据透视表的计算与分析:在数据透视表中,可以对数据进行多种计算和分析